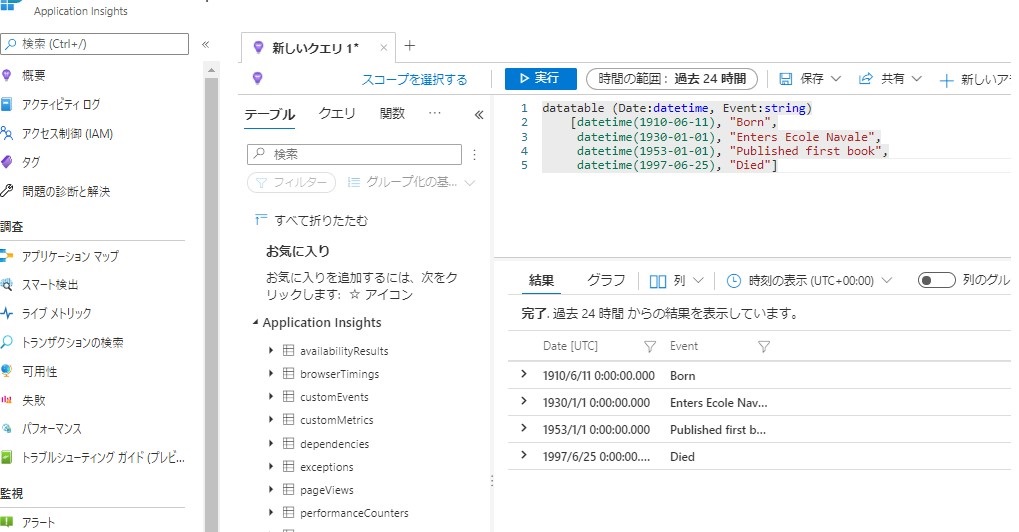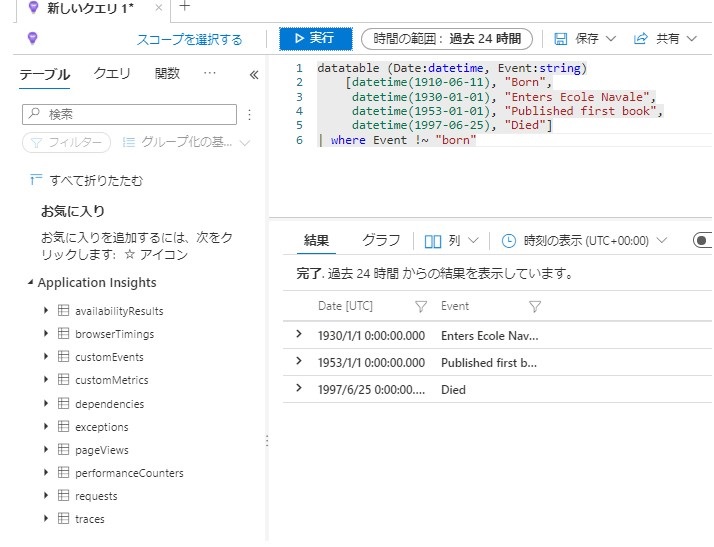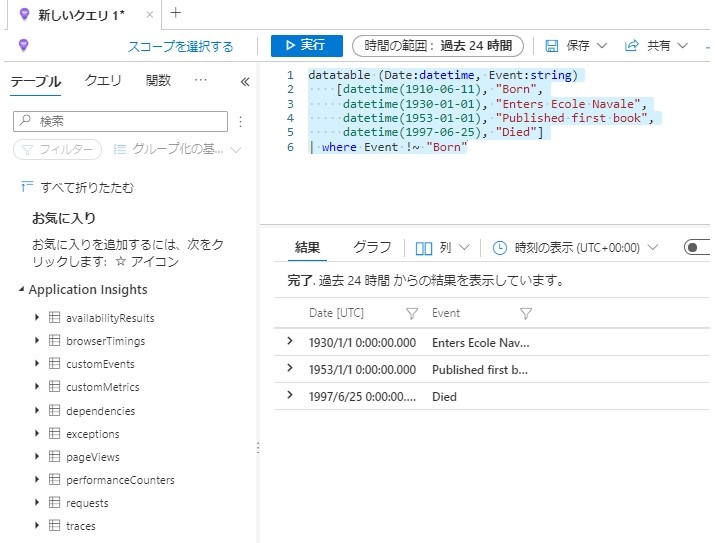GTX1080 から RTX 3090 に乗り換えたので、GPU-PV(旧名GPU-V) を改めて試してみようかなと
2020/11 頃に某ゲームを多重起動するために Windows 10 で実施していましたが、その時と手順は全く変わりませんでした。
現存する仮想マシンに GPU を使ってもらう方法
- DDA
- グラボが限定されます
- Remote FX
- 廃止済、今はできないはず
- GPU-PV(旧名GPU-P)
- 今回はコレ
前提
- ホストマシン
- Windows 11 OSビルド 22621.1992
- CPU: Ryzen9 3950X (16core/32threads)
- GPU: RTX 3090
- ゲストマシン
- Windows 11
手順
0. Hyper-V を実行するホストマシンでは事前に以下の設定をしておく
- マザーボード側で VT-x または SR-IOV を有効化しておく
- Windows 側で Hyper-V を有効化しておく(機能の有効化)
1. Hyper-V で Windows 11 マシンを作成する
2. ホスト側 で以下コマンドを実行
Windows 11 マシンを停止し、管理者権限で以下 PowerShell を実行
1 | $MachinName="Hyper-V 上のマシン名" |
3. ホストマシンからゲストマシンへファイルをコピーする
ホストからのコピー元とゲストへのコピー先のパスが異なるので別々に記載、2つのファイルがあります。
以下の二つのファイルがコピー元
- PowerShell で以下を実行すると出てくるフォルダ丸ごと
1
2explorer.exe "$(Get-CimInstance -ClassName Win32_VideoController -Property * | Select-Object -ExpandProperty InstalledDisplayDrivers | Write-Output)".Split(",")[0].Trim("\nvldumdx.dll")
例: C:\WINDOWS\System32\DriverStore\FileRepository\nv_dispi.inf_amd64_50916785244854f2
- PowerShell で以下を実行すると出てくるフォルダ丸ごと
- C:\Windows\System32\nvapi64.dll
コピー先
- C:\Windows\System32\HostDriverStore\FileRepository\ #HostDriverStore 以下のフォルダは自身で作成してください。
- C:\Windows\System32\ #ホストと同じ場所
ここまで実施して再起動するとデバイスマネージャーに表示される
どこかに漏れがあるとビックリマークついてるかもしれません。
うまくいった例
うまくいってない例
どんな感じ?
ゲスト側のタスクマネージャでは GPU 表示されない
ゲスト側の使用率はゲスト側で見たかったんですけど見えず、0 % 表示
ただ FF14 ベンチが動作したので GPU は使えている様です
ホスト側 FF14ベンチ (4K)
ホスト側 FF14ベンチ (FullHD)
ゲスト側 FF14ベンチ (4K)
ゲスト側 FF14ベンチ (FullHD)
ゲスト側 FF14ベンチ (4K)
- 設定値を少し変えた、わかりにくいですが、1桁あがっていたりしています。
1
Set-VMGpuPartitionAdapter -VMName "HyperVマシン名" -MinPartitionVRAM 1000000000 -MaxPartitionVRAM 1000000000 -OptimalPartitionVRAM 1000000000 -MinPartitionEncode 1000000000 -MaxPartitionEncode 1000000000 -OptimalPartitionEncode 100000000 -MinPartitionDecode 1000000000 -MaxPartitionDecode 1000000000 -OptimalPartitionDecode 1000000000 -MinPartitionCompute 1000000000 -MaxPartitionCompute 1000000000 -OptimalPartitionCompute 1000000000
- 20230725追記
設定値戻してもスコアがあがる事はありませんでした。何の差なんだ・・・
Surface Laptop 3 (4K)
手元にあった Surface でもベンチしました。驚愕のスコア
体感
GPU-PV ないよりはいいかも、な感じ
-> 20230725追記: 6000くらい出ている時は結構いい
参考にしたサイト
今回↓見て思い出した。ハッ RTX 3090 にしてから試してなかった!
Hyper-VでGPU(GPU-PV)を利用する方法 (Windows 10以降編)2020年に↓見て試した、全く同じ手順だった。この時は GPU-P って名前だった、今書いていて気づいた、同じ人だった!
Hyper-VでGPU(3Dアクセラレーション)を利用する方法 Windows 10以降編 (GPU-P)
おまけ
これを管理者権限有効 PowerShell で実行すると拡張セッション無し解像度4Kが使える様になる
1 | Set-VMVideo -VMName "HyperVマシン名" -HorizontalResolution 3840 -VerticalResolution 2160 -ResolutionType Single |